

以下均使用Adobe bridge进行操作。
windows用户将command替换为ctrl即可
零、在开始之前需要知道的一些事情
1)Adobe bridge的一些快捷键command+b 比较模式(在比较模式下:down 剔除选中照片)command+g 建立分组command+r 使用camera raw打开command+数字 打星
2)相机设置相机的色彩空间使用【Adobe RGB】颜色模式颜色深度设置为【16 bit】在使用手机拍摄时务必输出【raw】格式文件,原生相机若不支持可以使用第三方相机,例如cam pro等。美颜相机呵呵呵一、校正 在开始导入照片开始后应先对照片进行校正或二次构图(如果需要)。在bridge中使用自带的【拉直工具】或【镜头校正】工具即可。需要注意的是【拉直工具】仅用于水平校正。
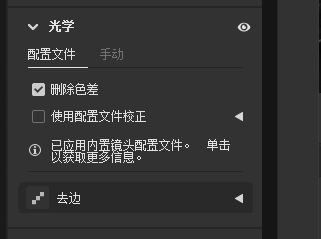
使用【镜头校正】工具时视情况勾选【启用配置文件校正】与【删除色差】两项。
二、粗修 粗修遵照“五项技术指标”的顺序来进行,分别为:
1)准确的色彩还原
2)正确的黑白场
3)足够的清晰度
4)适当的饱和度
5)丰富合理的层次
接下来分别解析五项技术指标的要点。
1)准确的色彩还原 使用白平衡工具找到18%中性灰校准色彩。
如果拍摄时有使用带中性灰的色卡可以配合色卡校准色彩,如果没有可以在图像上寻找中性灰,值得一提的是,如果“RGB”三个数值相同,则这个颜色就是中性灰,可以配合用来校正色彩。
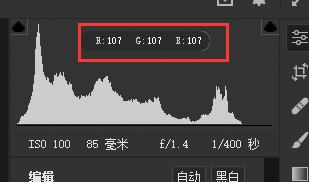
也可以使用纯黑或纯白来进行校准,使用黑白校准与中性灰的区别在于色温会略有不同,但总体不影响。 要注意的是,一定不能选择带有色相的颜色进行白平衡校准。
2)正确的黑白场使用option(alt)键配合黑白色阶调整。 在按住option(alt)键的情况下对黑白色阶(黑色/白色)滑块进行滑动,进行调整。画面会变为纯黑/白,并且有高亮部分,高亮部分代表画面细节信息,尽量调整至“纯黑/白,略微有一些信息”即可,或根据个人喜好调整。
3)足够的清晰度调整“清晰度”滑块会导致曝光/对比度发生变化(提亮);调整锐化时应配合“蒙版”使用。 在调整【清晰度】滑块时画面会被提亮,因此在进行调整后最好将曝光回调,使画面回归正常态。
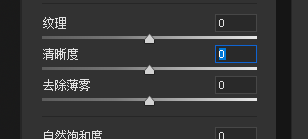
另,在部分情况下使用到【锐化】时,应配合同级菜单下的【蒙版】滑块使用,避免出现全图锐化或不需要的部分出现锐化的现象。
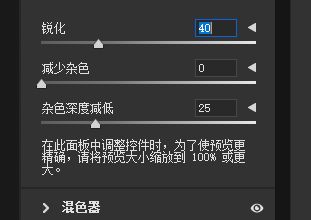
在使用蒙版功能的时候按住“option(alt)”键可查看蒙版范围(参考黑白场章节)
4)适当的饱和度在【饱和度】与【自然饱和度】之间,多使用【自然饱和度】。饱和度可以将已有的颜色饱和处理,但是自然饱和度可以将原本不可见细节饱和处理,让图片的颜色更丰富。但不建议颜色过浓,负饱和的片子更加耐看。
5)丰富的层次丰富的层次更多的在直方图上展现,最为重要的是应保证片子的直方图是【长调】,即从黑色到白色的部分都应该有信息存在,如果某部分缺少信息细节,可根据1-4章节中的方法进行针对性调整。

在保证直方图长调的同时,还要避免出现“切头”,例如示例图中的黑色(最左边)与阴影部分信息已经明显溢出,此时应该针对性的调节这两个滑块,配合“option(alt)”键与滑块进行调节,将调性向高光、白色部分推进。具体操作可视个人喜好、照片风格决定。但要尽可能的保证片子是长调。
三、输出 到这里,初级调色基本完成。 输出图片时视情况使用不同的规格参数输出。 1)在网络上使用 如果只在网络上使用(博客、微博、朋友圈等)按以下规格参数输出:格式:jpeg色彩空间:sRGB颜色深度:8 bit品质:8(推荐)
输出JPEG值得注意的是,在压缩上软件会给出【0-12】的选择空间。
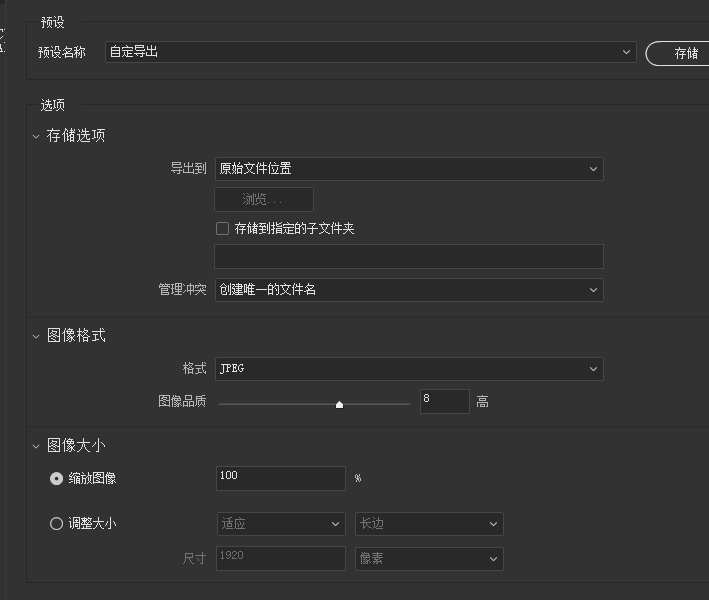
在品质的选择上,应该遵循“只选双数”原则。——不管你信不信,选择7的细节损失比选择6的还大。
2)作品、印刷、还需要精修、全尺寸等 如果作为作品或者需要投入印刷、精修又或者是单纯的想输出全尺寸,则使用以下规格参数输出:格式:TIFF色彩空间:Adobe RGB颜色深度:16 bit压缩:lzw、zip

规格参数如图,尤其在需要投入印刷时务必将颜色选择为16位,保证最大细节的输出。 压缩选择【lzw】或【zip】格式都可以,这里的压缩为无损压缩,可以放心使用。(Adobe bridge cc 2018版本中只有zip压缩,不知道是不是个例问题),并且不勾选【调整图像大小】一栏,以保证全尺寸的输出。 建议压缩都勾选上,除非你希望见到数百MB的无压缩图片,并且从细节方面来说,是否压缩都是相差无几的信息量。